To-dos
To-dos are conceptually pretty simple, but there's actually quite a bit to discuss about them. We designed them for those moments when you're in the middle of a solid flow state and have a sudden thought such as "how long does it take dust to settle on Mars, anyway?" or "I need to double check the population of London in 1857."
The story's really flowing and you don't want to break your rhythm by hopping over to your favourite search engine, but you don't want to accidentally leave a continuity error in your story either.
Instead, either press the todo icon on the toolbar or use the keyboard shortcut
ctrl+<comma>.
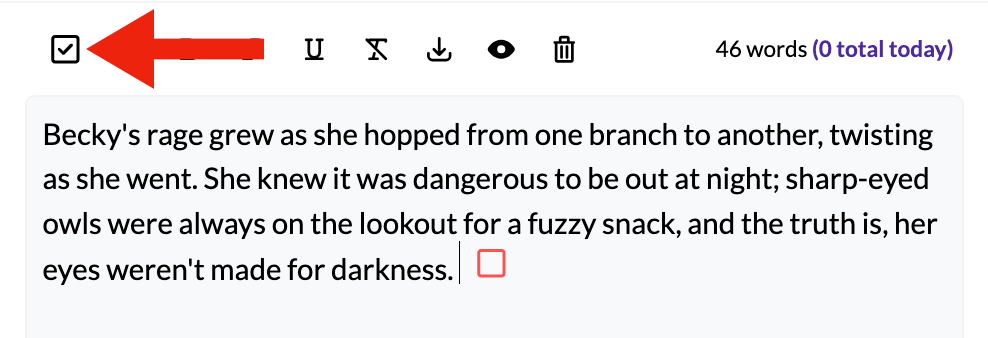
This will immediately do two things. First, an empty red checkbox will be shown in the text right where your cursor was.
This indicates that there is an uncompleted to-do at that location in the text. It's a perfect reminder to look up that extra piece of information when your brain is in revision mode, which is, by the nature of the work, expected to be more interruptive than the flow of writing your first draft.
Second, your text cursor will move to the To-dos area of your right sidebar, with the same icon. This area holds all the to-dos in the current scene:
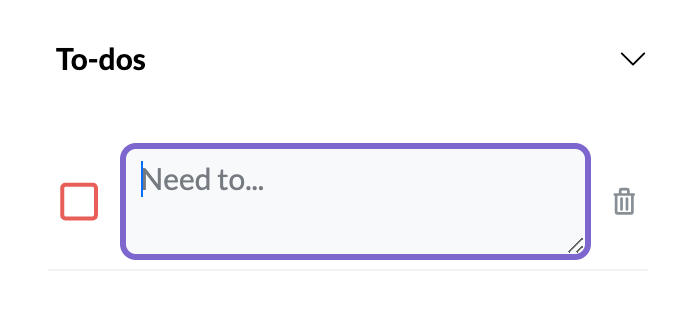
You can immediately type the thought you wanted to capture before going back to your story:
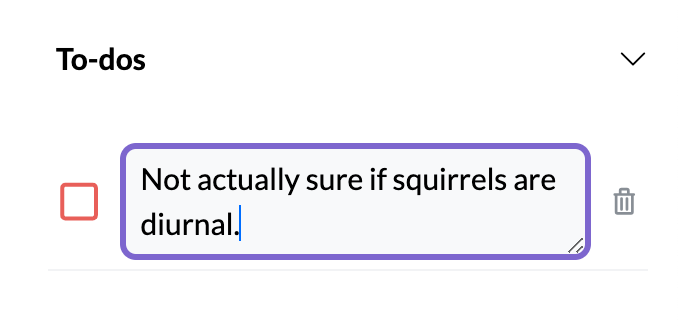
Pressing the Escape key while in the to-do area will confirm the new to-do
text and shift the keyboard focus back to the editor so you can get right back
to writing.
Selecting a to-do from the text area
When you're revising your story, you'll see the little red box and think to yourself, "there was something I wanted to do here... what was it?" Hover your cursor over the red box to see the text of the to-do.
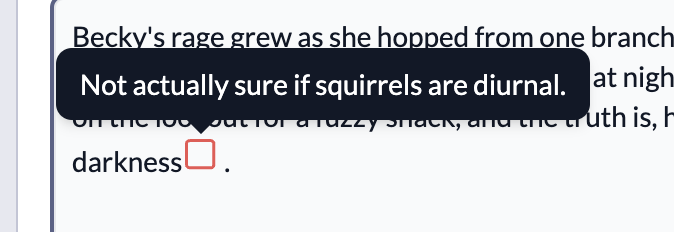
Your scene may have dozens of to-dos in it, making it hard to find the given to-do in the sidebar. Click the red box in the text area to focus it in the to-do area.
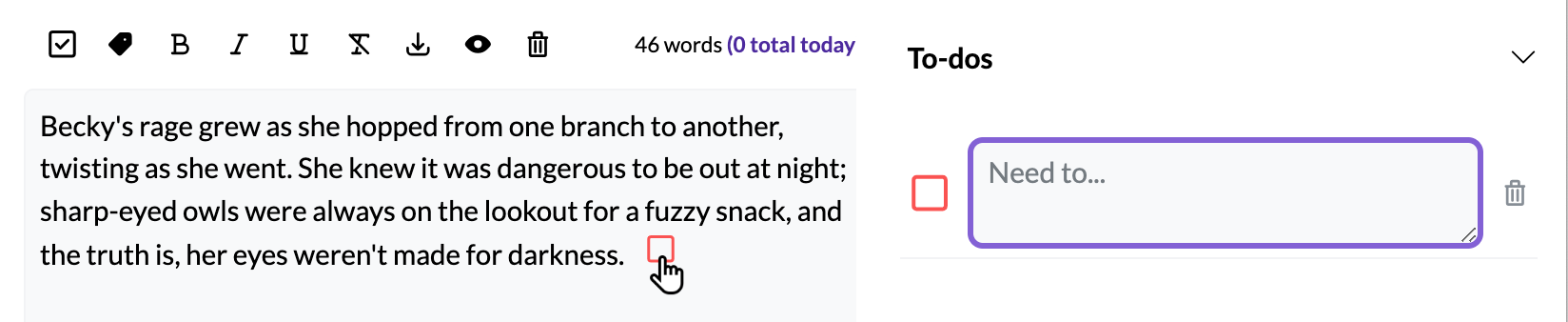
You can click the text in the sidebar at any time if you want to edit the to-do. Any time you focus the to-do field, its icon will be highlighted for a few seconds in the text:
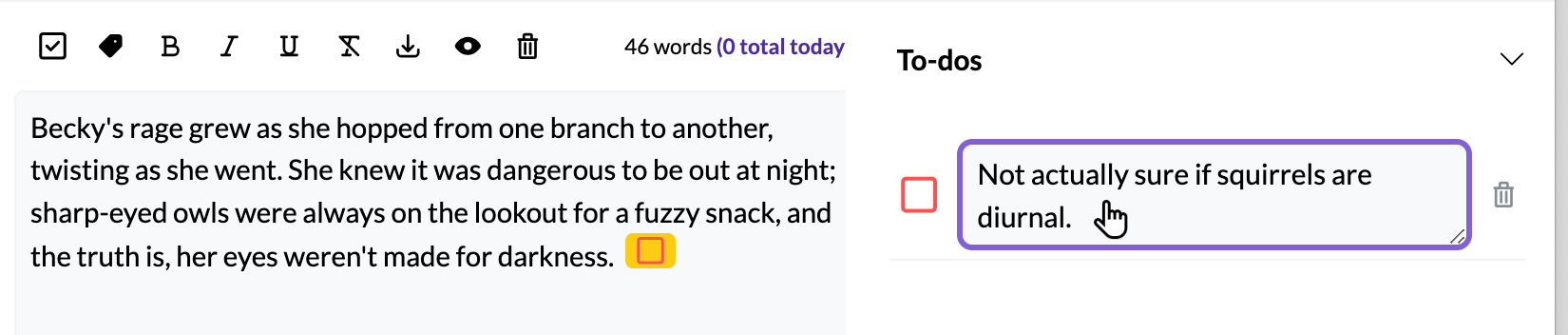
Completing a to-do
Once you've finished whatever task it is you want to do, you can mark the to-do as completed by clicking the empty square box in the sidebar, beside the to-do's text. When you do so, the icon will immediately change to a grey box with a check in it:

In addition, the to-do icon in the manuscript text area will automatically be checked off too.
Deleting a to-do
There are two very different ways to delete a to-do, and each has slightly different behaviour.
Deleting to-dos from the text (keeping them in the to-do list)
The first way is to delete the to-do in the text. Place your cursor after the to-do icon in the text (whether it is completed or not), and hit the backspace key on your keyboard, just as though you were deleting any normal letter in the text. The box will disappear from the text area. However, it will not disappear from the sidebar.
This is intentional; we figured you don't want to accidentally delete the to-do in the text and suddenly forget that there was something you wanted to do. To-dos in the sidebar that have had their boxes deleted will show up with a different icon, a yellow checkbox with a question mark in it:

When you see this icon in your sidebar, you are basically being told, "there was something you to do in this scene, but you don't know exactly where in the text it was."
A to-do that has been deleted in the text, but is marked as completed, will show up with the normal completed icon, regardless of whether it's been deleted. So if you like, you can keep a record of the tasks you have completed without having icons in the text distracting you.
Deleting to-dos from the to-do list
The other way to delete the to-do is to click the small trash bin button the right of it in the sidebar. This will remove the to-do from the sidebar and will also remove it from the text.
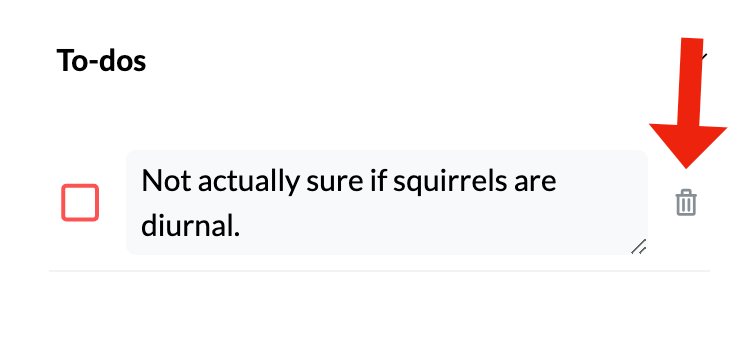
Seeing only scenes with outstanding to-dos
To quickly get a read on how many to-dos you have left in your book, you can filter the outline to show only the scenes with outstanding to-dos.
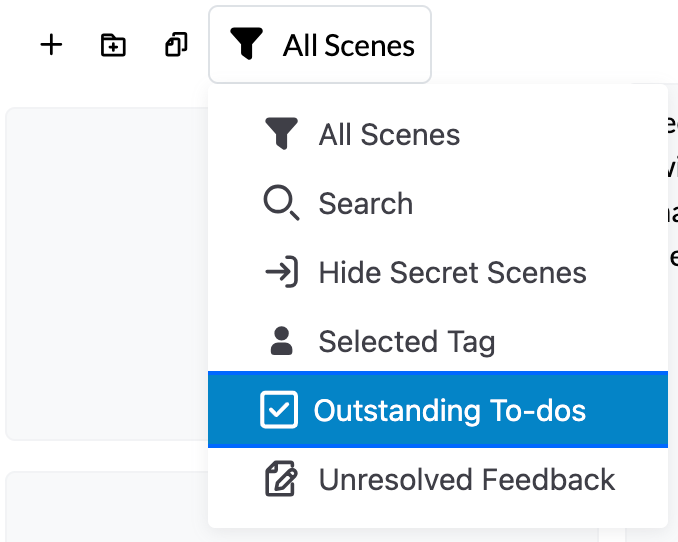
The outline will show just the scenes with to-dos to resolve, as indicated by the red badge next to the title. In this case, two of the three scenes in the book have unresolved to-dos:
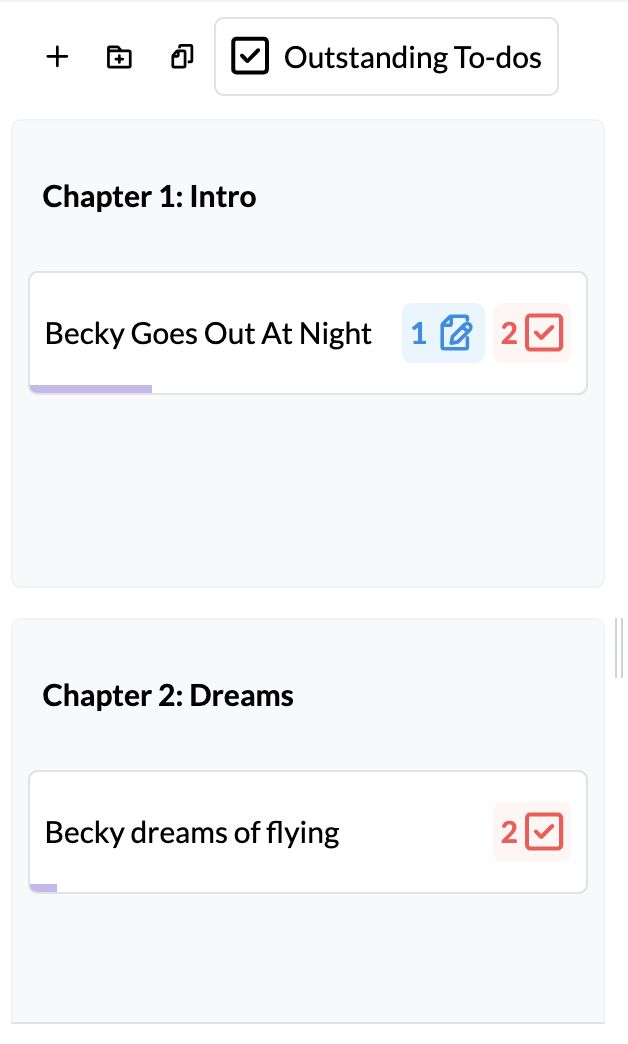
This can be handy in the final stages of revision when you know you just have a few places left to fix up and need a reminder of where those places are.